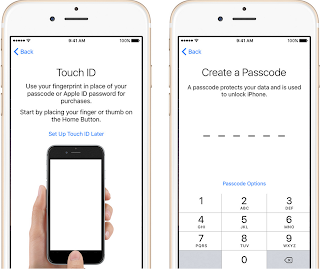 iPhone 7 User Guide Security Settings - iPhone 7, iPhone 7 Plus, iPhone Pro the iPhone 7 Plus with the dual-lens camera system could be and the iPhone 7 Plus with a standard single-lens camera. Apple will have an additional iPhone 7 release date, probably in March/April, which will reportedly see the iPhone SE, a return of the 4in iPhone design, and iPad Pro, than possibly a second-gen Apple Watch. The iPhone 7 and iPhone 7 Plus marked for a launch in the usual September.
iPhone 7 User Guide Security Settings - iPhone 7, iPhone 7 Plus, iPhone Pro the iPhone 7 Plus with the dual-lens camera system could be and the iPhone 7 Plus with a standard single-lens camera. Apple will have an additional iPhone 7 release date, probably in March/April, which will reportedly see the iPhone SE, a return of the 4in iPhone design, and iPad Pro, than possibly a second-gen Apple Watch. The iPhone 7 and iPhone 7 Plus marked for a launch in the usual September.iPhone 7 Security Settings
All traffic between your iPhone 7 and iCloud Mail is encrypted with SSL. Consistent with standard industry practice, iCloud does not encrypt data stored on IMAP mail servers. All Apple email clients support optional S/MIME encr yption. Security features help protect the information on your iPhone from being accessed by others. A minimum of 128 bit AES encryption. Apple takes data security and the privacy of your personal information very seriously. iCloud is built with industry-standard security practices and employs strict policies to protect your data.Data security
iCloud secures your data by encrypting it when its sent over the Internet, storing it in an encrypted format when kept on server (review the table below for detail), and using secure tokens for authentication. This means that your data is protected from unauthorized access both while it is being transmitted to your devices and when it is stored in the cloud. iCloud uses a minimum of 128-bit AES encryption the same level of security employed by major financial institutions and never provides encryption keys to any third parties.
Security and iCloud features
Use a passcode with data protection
For bet ter security, you can set a passcode that must be entered each time you turn on or wake up iPhone.
Set a passcode. Go to Settings > Touch ID & Passcode (iPhone models with Touch ID) or Settings > Passcode (other models), then set a 4-digit passcode.
Setting a passcode turns on data protection, using your passcode as a key to encrypt Mail messages and attachments stored on iPhone, using 256-bit AES encryption. (Other apps may also use data protection.)
Increase security. Turn off Simple Passcode and use a longer passcode. To enter a passcode that’s a combination of numbers and letters, you use the keyboard. If you prefer to unlock iPhone using the numeric keypad, set up a longer passcode using numbers only.
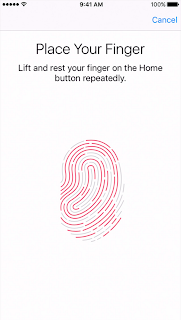
Touch ID & Passcode. See Touch ID, below.
Allow access to features when iPhone is locked. Go to Settings > Touch ID & Passcode (iPhone models with Touch ID) or Settings > Passcode (other models). Optional features include : Today, Notifications View, Siri, Passbook and Reply with Message
Allow access to Control Center when iPhone is locked. Go to Settings > Control Center.
Erase data after ten failed passcode attempts. Go to Settings > Touch ID & Passcode (iPhone models with Touch ID) or Settings > Passcode (other models), then tap Erase Data. After ten failed passcode attempts, all settings are reset, and all your information and media are erased by removing the encryption key to the data.
If you forget your passcode, you must restore the iPhone software.
On iPhone models with Touch ID, y ou can unlock iPhone by placing a finger on the Home button. Touch ID also lets you:
- Use your Apple ID password to make purchases in the iTunes Store, App Store, or iBooks Store
- Present your credit card or debit card when making a purchase in a store that offers Apple Pay as a method of payment
- Provide debit and credit card info, billing and shipping addresses, and contact info when paying in an app that offers Apple Pay as a method of payment
Note: If you turn iPhone off after setting up the Touch ID sensor, you’ll be asked to confirm your passcode when you turn iPhone back on and unlock it the first time. You’ll also be asked for your Apple ID password for the first purchase you make in the iTunes Store, App Store, or iBooks Store.
Delete a fingerprint.
Tap the fingerprint, then tap Delete Fingerprint. If you have more than one fingerprint, place a finger on the Home button to find out which fingerprint it is.
Name a fingerprint.
Tap the fingerprint, then enter a name, such as “Thumb.â€
Use the Touch ID sensor to make a payment in the iTunes Store, App Store, or iBooks Store. When purchasing from the iTunes Store, App Store, or iBooks Store, follow the prompts to enable purchases with your fingerprint. Or go to Settings > Touch ID & Passcode, then turn on iTunes & App Store.
Use Touch ID for Apple Pay. ( iPhone 7, iPhone 7 Plus, iPhone Pro ) Go to Settings > Touch ID & Passcode to ensure that Apple Pay is enabled with your Touch ID. For more information see Apple Pay
iCloud Keychain
iCloud Keychain is secured with 256-bit AES encryption during storage and transmission, and cannot be read by Apple. iCloud Keychain keeps your Safari website user names and passwords, credit card information, and Wi-Fi network information up to date. iCloud Keychain works on all your approved devices (iOS 10 or later) and Mac computers (OS X or later).
iCloud Keychain works with Safari Password Generator and AutoFill. When you’re setting up a new account, Safari Password Generator suggests unique, hard-to-guess passwords. You can use AutoFill to have iPhone enter your user name and password info, making login easy. Some websites do not support AutoFill.
iPhone 7 Tutorial Set up iCloud Keychain. Go to Settings > iCloud > Keychain. Turn on iCloud Keychain, then follow the onscreen instructions. If you set up iCloud Keychain on other devices, you need to approve use of iCloud Keychain from one of those devices, or use your iCloud Security Code.
Important: If you forget your iCloud Security Code, you have to start over and set up your iCloud Keychain again.
iPhone 7 Guide Set up AutoFill. Go to Settings > Safari > Passwords & AutoFill. Make sure Names and Passwords, and Credit Cards, are turned on (they’re on by default). To add credit card info, tap Saved Credit Cards.
The security code for your credit card is not saved you have to enter that manually.
To automatically fill in names, passwords, or credit card info on sites that support it, tap a text field, then tap AutoFill. To protect your personal information, set a passcode if you turn on iCloud Keychain and AutoFill.
Limit Ad Tracking
Restrict or reset Ad Tracking. Go to Settings > Privacy > Advertising. Turn on Limit Ad Tr acking to prevent apps from accessing
iPhone 7 Find My iPhone
Find My iPhone can help you locate and secure your iPhone using the free Find My iPhone app (available in the App Store) on another iPhone, iPad, or iPod touch, or using a Mac or PC web browser signed in to www.icloud.com/find. Find My iPhone includes Activation Lock, which is designed to prevent anyone else from using your iPhone if you ever lose it. Your Apple ID and password are required to turn off Find My iPhone or to erase and reactivate your iPhone.
Turn on Find My iPhone. Go to Settings > iCloud > Find My iPhone.
Important: To use Find My iPhone features, Find My iPhone must be turned on before your iPhone is lost. iPhone must be able to connect to the Internet for you to locate and secure the device. iPhone sends its last location prior to the battery running out when Send Last Location in Settings is turned on.
Use Find My iPhone. Open the Find My iPhone app on an iOS d evice, or go to www.icloud.com/find on your computer. Sign in, then select your device.
- Play Sound: Play a sound at full volume for two minutes, even if the ringer is set to silent.
- Lost Mode: Immediately lock your missing iPhone with a passcode and send it a message displaying a contact number. iPhone tracks and reports its location, so you can see where it’s been when you check the Find My iPhone app. Lost Mode also suspends the use of your credit and debit cards used for Apple Pay ( iPhone 7, iPhone 7 Plus, iPhone Pro ).
- Erase iPhone : Protect your privacy by erasing all the information and media on your iPhone and restoring it to its original factory settings. Erase iPhone also removes the ability to make payments using your credit and debit cards used for Apple Pay ( iPhone 7, iPhone 7 Plus, iPhone Pro ).
- Before selling or giving away your iPhone, you should erase it completely to remove all of your personal data and turn off Find My iPh one to ensure the next owner can activate and use the device normally. Go to Settings > General > Reset > Erase All Content and Settings.
iPhone 7 Security Tips
Use of secure tokens for authenticationWhen you access iCloud services using Apple’s built-in apps (for example, Mail, Contacts, and Calendar apps on iOS or OS X), authentication is handled using a secure token. Using secure tokens eliminates the need to store your iCloud password on devices and computers. Even if you choose to use a third-party application to access your iCloud data, your username and password are sent over an encrypted SSL connection.
Strong passwords
When creating an Apple ID to use with iCloud, your password must have a minimum of 8 characters, a number, an uppercase letter, and a lowercase letter. Using a strong password is the most important thing you can do to help keep your data secure. Learn more about creating a strong password.
Two-step verification
Apple offers an optional security enhancement for your Apple ID called two-step verification. Two-step verification requires you to verify your identity using one of your devices before you can make changes to your account information at My Apple ID, sign in to iCloud on a new device or at iCloud.com, or make an iTunes, iBooks, or App Store purchase from a new device. Learn more about two-step verification.
Privacy
Photos
You can delete unwanted photos from My Photo Stream at any time.
You can delete unwanted photos and videos from your shared albums at any time.
You can remove subscribers from shared albums that you created at any time.
If you’re using Family Sharing, you will be automatically added to an iCloud Photo Sharing shared album with your family members. However, youre in control of what photos, videos, and comments you want to share. Nothing is shared automatically or by default.
No comments:
Post a Comment